Troubleshooting SVG image errors in Mapbox Studio
The Mapbox Studio style editor supports the SVG format for icons and patterns. Studio uses SVG because it's scalable and supports devices with a range of screen resolutions. Behind the scenes, the Mapbox Styles API uses the source SVGs to render sprites (collections of PNG) at a variety of resolutions, then delivers the proper sprite based on a user's device. For example, if a user views your map on a device with a high resolution screen, they will receive a 2x sprite. If a user views your map on a device with a low resolution screen, they receive a 1x sprite.
Common issues
Sometimes SVGs fail to upload or upload successfully, but do not appear as expected. Here are some common issues and suggestions for troubleshooting them.
Black images with no color
If you are able to add your SVG to Mapbox Studio, but it shows up as black, it may be because you are using the style element to assign style properties rather than using inline style attributes. Mapbox Studio does not support style properties added in the style element.
If you use Adobe Illustrator to create your SVG, choose Export or Save As and follow the instructions in the Create SVG icons in Adobe Illustrator section of this guide to format the SVG file correctly for use in Mapbox Studio.
Blank images
Custom images imported with Mapbox Studio can appear blank if the original SVG files contain no vector content, or no content in supported attributes.
For example, you can successfully upload an SVG file with Mapbox Studio, but if the file includes raster content in an unsupported attribute such as <image> and does not include vector content in a supported attribute, such as <path>, the image will appear as a blank canvas containing no visible content.
For a full list of which SVG elements and attributes are supported and unsupported, see Unsupported SVG elements and attributes on this page.
Sketch icons not rendering correctly in Mapbox Studio
The SVGs Sketch generates may include some SVG filters that can not be correctly rendered by Mapbox Studio. You can open the SVG in Adobe Illustrator and do Object > Expand Appearance.
"Icon upload failed" error
If your icon fails to upload, it's likely either because the SVG is too large or the file is not a valid SVG. (For the list of SVG elements and attributes that the Mapbox uploader supports, see the Mapnik SVG support page.) We recommend you make sure that:
- The images you're uploading are smaller than the sprite dimension limit: 512 x 512px. Learn more about how sprites work.
- There are no syntax errors in your SVG file.
Size property causing icon to look blurry
If you adjust an icon's size in the Mapbox Studio style editor or in code, you might notice that it seems fuzzy or dithered. To keep your icons crisp, set the size property to 1. And if you want to display a larger image on the map, upload a larger SVG.
Change an icon from the Mapbox template styles
You can get the original SVGs used in any Studio styles by clicking on the Download button of a style from the Mapbox Studio style list or use the Maki editor to create an entire set of custom designed icons.
Create SVG icons in Adobe Illustrator
We support a wide range of SVG features, but some features aren't available. To make sure that your vector graphics are accurately included in your maps, follow these steps:
Make sure everything is in vector format. If you've applied some Illustrator effects, go to Object > Expand Appearance. Do not include symbols or raster images as part of your SVGs, whether embedded or linked.
There are two ways to generate an .svg file from Illustrator: Export and Save As.
Export
- To Export, go to File > Export.
- Click the Use Artboards and enter the artboard number within the Range box.
- Click the Export button.
- In the SVG Options window, under Advanced Options panel, select Presentation Attributes as the Styling option. Uncheck the Responsive checkbox, and make sure you have a Decimal value greater than 3. Your settings should look like this:
Save as
- To Save As, go to File > Save As, and click Save As.
- In the SVG Options window, select SVG 1.1 for SVG profiles, select Presentation Attributes for CSS Properties, select a value greater than 3 for Decimal Places, and uncheck the Responsive checkbox. Your settings should look like this:
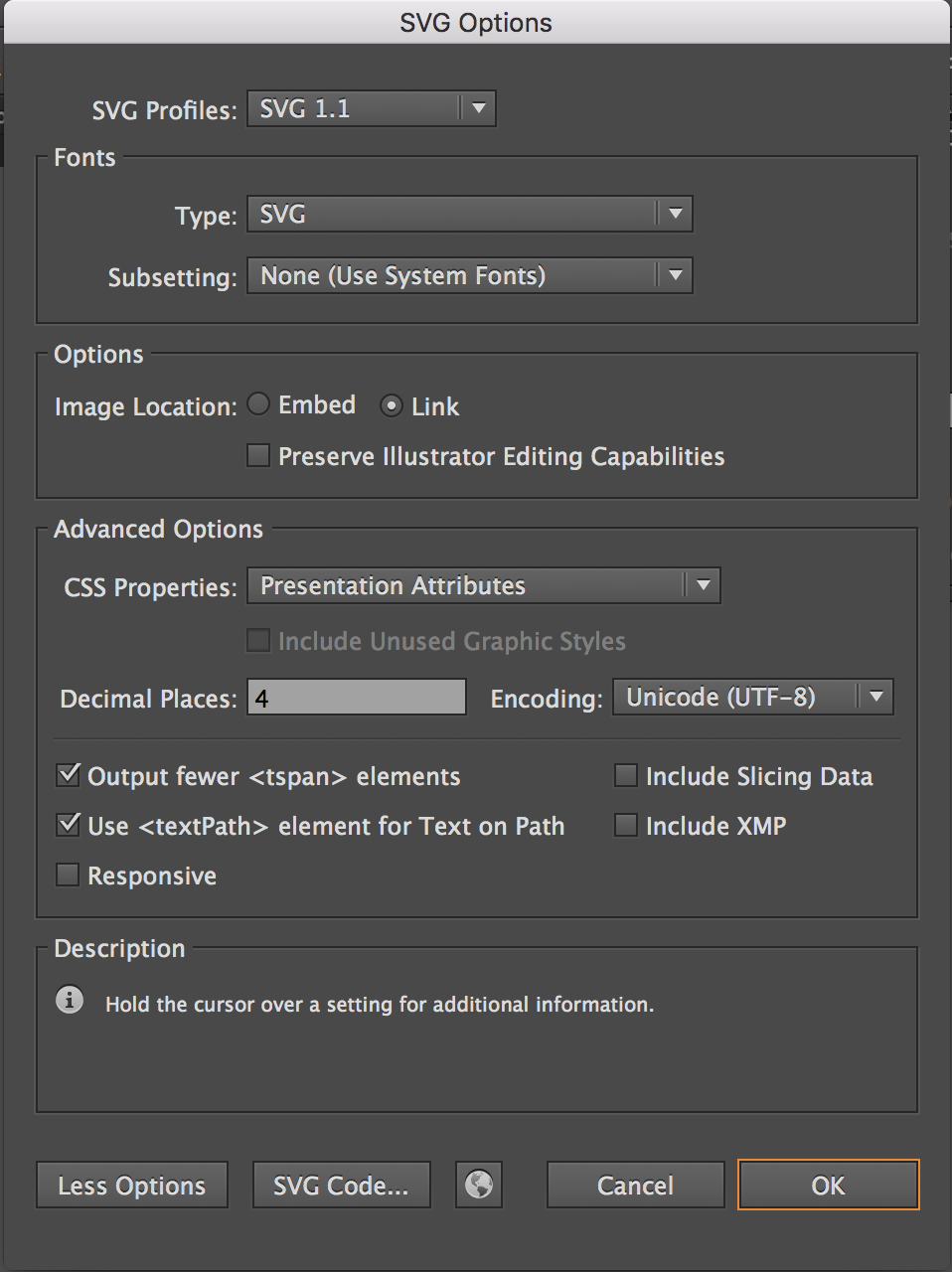
Unsupported SVG elements and attributes
The Mapbox uploader does not support all possible SVG elements and attributes. For a full list of supported and unsupported SVG elements and attributes, see the Mapnik SVG support page.